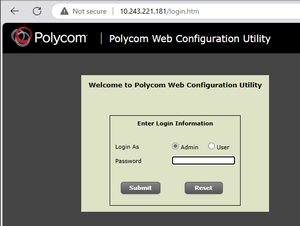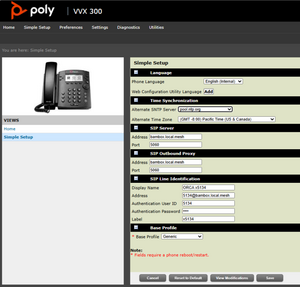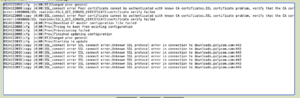Polycom VVX300 & VVX310 Setup Instructions: Difference between revisions
No edit summary |
(Added VVX300 update instructions) |
||
| Line 87: | Line 87: | ||
=== Polycom VVX310 notes === |
=== Polycom VVX310 notes === |
||
I also tried this with a VVX310, and everything was the same except one thing. After the factory reset, when I first tried to reach the web interface, it did not work. On the phone I had to switch the web interface to use http (instead of https). I did that by going to Home button > Settings > Advanced (admin default pw: 456) > Administration Settings > Web Server Configuration > Web Config Mode > Select "HTTP". Then press back to exit the menu and select "Save Config" to apply the change. After that, the web interface started working and I could configure the phone in the same way as the VVX300. |
I also tried this with a VVX310, and everything was the same except one thing. After the factory reset, when I first tried to reach the web interface, it did not work. On the phone I had to switch the web interface to use http (instead of https). I did that by going to Home button > Settings > Advanced (admin default pw: 456) > Administration Settings > Web Server Configuration > Web Config Mode > Select "HTTP". Then press back to exit the menu and select "Save Config" to apply the change. After that, the web interface started working and I could configure the phone in the same way as the VVX300. |
||
| + | |||
| + | ===Updating Polycom VVX300=== |
||
| + | Note: these instructions are ''mostly'' copied over from [https://www.voispeed.com/manuali/update-polycom-phones-firmware-from-a-local-web-server/?lang=en VOIspeed's article]. |
||
| + | [[File:Polycom VVX300 update ssl failed.png|left|thumb]] |
||
| + | There are some serious security flaws if you're not on the latest released version for the VVX300. If you've tried the software update process built into the web browser, you'll notice that it won't work to upgrade when you're on an older version of firmware (in this example, I was on 5.1). |
||
| + | |||
| + | It seems like the SSL certificates on the phone no longer match the ones at downloads.polycom.com, so the update will fail to download. I attempted to install the cert files manually, but this also failed (sounds like something to do with not supporting wildcard domains). |
||
| + | |||
| + | Fortunately there's way to still update the phone manually. You'll to download the files from [https://downloads.polycom.com/voice/voip/uc_sw_releases_matrix.html Polycom's download center] and serve them up on your local network manually. |
||
| + | |||
| + | ====Instructions==== |
||
| + | [[File:Polycom VVX300 custom update server settings.png|thumb]] |
||
| + | On a host that's able to serve up files and is accessible to your phone (for me, it was my laptop plugged into my AREDN switch): |
||
| + | |||
| + | #Download the 5.9.x firmware from [https://downloads.polycom.com/voice/voip/uc_sw_releases_matrix.html the download center]. (I downloaded the 5.9.8 split version, which was 5.9.8.5760) |
||
| + | #Create a file named "all.xml" in a folder that's served to the network with the contents of the file after this section, making sure to replace out the section where your ip:port needs to go. |
||
| + | #In the web admin interface, navigate to Utilities > Software Upgrade, select "Custom Server", enter the full ip:port/path to the all.xml file, then click "Check for Updates". When the new version pops up in the select, click Install and navigate through the prompts to install the new version on your phone. |
||
| + | #Wait. This took a long time for me, probably almost 15 minutes. Just be patient and don't change anything. Make sure your phone stays connected and powered on and the file server you were running stays up, since it'll be downloading the files for awhile to the phone. |
||
| + | #After the phone reboots, you'll be prompted to change admin password. On my phone the default admin password was actually 456, not 123 like it said before. I'm not 100% certain whether this was my own setting or if this is the default. |
||
| + | |||
| + | =====all.xml===== |
||
| + | <?xml version="1.0" encoding="utf-8" standalone="yes"?> |
||
| + | <PHONE_IMAGES> |
||
| + | <REVISION ID="3111-46162-001"> |
||
| + | <PHONE_IMAGE> |
||
| + | <VERSION>5.9.8</VERSION> |
||
| + | <PATH><nowiki>http://REPLACE_YOUR_IP_PORT_HERE/Poly_UC_Software_5_9_8_release_sig_split</nowiki></PATH> |
||
| + | </PHONE_IMAGE> |
||
| + | </REVISION> |
||
| + | </PHONE_IMAGES> |
||
Revision as of 11:57, 24 September 2024
This page contains instructions for setting up a Polycom VVX300 VOIP Phone on the BAM PBX, with an extra step for the VVX310 at the bottom. NOTE: I don't know if this info is complete or correct, but it is simply what worked for me (KJ6WEG) through trial and error in Sept 2024, with a VVX300 on the Bay Area Mesh. This should not be considered official instructions, nor necessarily the best way to do things.
Resetting the phone to factory defaults
If you receive a VVX300 phone that is set up for someone's PBX, you will want to reset it to factory defaults before configuring it for the PBX on the mesh network, following the instructions below. If your phone has already been reset, you can continue to the setup instructions below.
Note: the reset instructions were derived from info on this website.
Factory Reset with the admin password
If you know the admin password (default: 456), then you can reset the phone more easily with the following steps:
- Boot up the phone and then click on the Home button
- Scroll to "Settings" (gear icon) and select it.
- Go down to "Advanced" and select it.
- Enter the admin password (default: 456) and press the enter button. - If the phone says "Sorry, please try again", then you have the incorrect password. - If the phone shows just 2 options (Change User Password & Reboot Phone), then you've entered the user password (default: 123), instead of the admin password.
- Select "Administration Settings"
- Scroll down and select "Reset to Defaults"
- Scroll down and select "Reset To Factory"
- When it asks "Are you sure?", select "Yes" and wait for the phone to reset and reboot.
Factory Reset without the admin password
If you do not have the current admin password, you can reset the phone using a more difficult procedure:
- Look on the back of the phone and find the MAC address (12 characters - numbers and letters). It should be on a sticker like the one shown here. Write it down on a piece of paper or take a photo of it.
- Power off the phone by unplugging the power cable (or network cable if using PoE).
- Plug the phone back in and carefully watch it power up.
- When you see it "Starting Application..." and an option to Cancel, press Cancel button
- Quickly press and hold down the keys: 1, 3, 5
- After holding down the correct keys, you will be prompted to "Enter password: to reset settings".
- Enter the MAC address of the phone as the password. In order to enter the MAC address, use the keypad to type it in each character, making sure to select the correct character type for each one: numeric (1->Aa), upper case letters (A->a1), or lower case letters (a->1A). In order to enter letters, press the button with the letter on it, and press it the number of times corresponding to the position of the letter on the key. For example, for the letter D, select upper case letters (A->a1) and press the 3 button once for "D". Or for the letter F, select upper case letters (A->a1) and press the 3 button three times for "F" (D -> E -> F).
- When you are done, press the "Ok" button. If it asks you to confirm, tell it "Yes" and the phone should reset and reboot. If you entered the password incorrectly, or it doesn't work, press Cancel and try again.
Set up the phone for the BAM PBX
Once you have been assigned an extension on the BAM PBX, the easiest way I found to set up the phone was to connect it to the mesh network, access the web interface, and use the "Simple Setup" page.
Request an extension
- Go to the BAM PBX page on this wiki
- Find the "Signup Here" link and fill out the form.
- Wait a few days or a week or so, and you should be contacted with your extension number, password, and other details.
- If you don't hear back, check with the PBX manager listed on the BAM PBX page (currently KJ6DZB).
Connect the Phone to the mesh network
- Connect your phone to power (wall wart or PoE).
- Connect the network port on the back of the phone to the mesh network. This is commonly done by plugging it into one of the LAN ports on a hAP or other mesh device.
- Go to the page on the mesh for the device it's connected to and find the IP address of the phone (it should have gotten an address via DHCP). - On the old AREDN UI, go to Setup, and then to the "Port Forwarding, DHCP, and Services" page. - On the new AREDN UI, on the main page, click on "LAN DHCP" to bring up the list of connected devices.
- In the list of connected devices, find the newly connected phone and note its IP address.
Access the Web Interface
- In a new browser tab or window, enter "http://" followed by the IP address of the phone (for example: http://10.243.221.181).
- The web interface should come up, and show you the login page, as shown here:
- Make sure that "Admin" is selected (not "User").
- Enter the admin password, which after a reset should be the default "456", and click "Submit".
- You should now be on the web interface, showing information about the phone, and several menu options along the top.
Configure the Simple Setup Page.
- Select "Simple Setup" in the menu.
- Expand the 6 sections in the middle of the page (click the "+" button in each black bar).
- Under Language:
- Leave the setting on "English (internal)", or select your language of choice.
- Under Time Synchronization:
- For Alternate SNTP Server, select your desired NTP server (for BAM, I suggest using pool.ntp.org or north-america.pool.ntp.org).
- For Alternate Time Zone, select your local time zone (eg: GMT -8:00 Pacific Time).
- Under SIP Server:
- For Address, put: "bambox.local.mesh"
- For Port, put: "5060"
- Under SIP Outbound Proxy:
- For Address, put: "bambox.local.mesh"
- For Port, put: "5060"
- Under SIP Line Identification:
- For Display Name, put how you want your extension displayed (eg: "ORCA x5134")
- For Address, put your extension number followed by "@bambox.local.mesh", (eg: 5134@bambox.local.mesh)
- For Authentication User ID, put your extension number (eg: "5134")
- For Authentication Password, put the password provided by the PBX manager
- For Label, put how you want your extension labeled on the phone (eg: "x5134")
- Under Base Profile:
- Leave Base Profile with "Generic" selected.
- Once you have all the information entered, it should look like the image here, but with YOUR extension and other info. As mentioned above, I'm not sure if all this info is needed, or if this is the best way to configure the phone, but this worked for me on the BAM PBX in Sept 2024.
- Click the "Save" button at the bottom of the page.
- When asked, confirm your choice.
- Your phone should restart and then be configured and ready to use.
- To test your phone, try calling one of the services on the BAM PBX (Date/Time = x5292, Echo Test = x5294), or call a friend!
- If you wish to change the Admin and/or User passwords, you can do that by going to the "Settings" menu and selecting "Change Password".
Polycom VVX310 notes
I also tried this with a VVX310, and everything was the same except one thing. After the factory reset, when I first tried to reach the web interface, it did not work. On the phone I had to switch the web interface to use http (instead of https). I did that by going to Home button > Settings > Advanced (admin default pw: 456) > Administration Settings > Web Server Configuration > Web Config Mode > Select "HTTP". Then press back to exit the menu and select "Save Config" to apply the change. After that, the web interface started working and I could configure the phone in the same way as the VVX300.
Updating Polycom VVX300
Note: these instructions are mostly copied over from VOIspeed's article.
There are some serious security flaws if you're not on the latest released version for the VVX300. If you've tried the software update process built into the web browser, you'll notice that it won't work to upgrade when you're on an older version of firmware (in this example, I was on 5.1).
It seems like the SSL certificates on the phone no longer match the ones at downloads.polycom.com, so the update will fail to download. I attempted to install the cert files manually, but this also failed (sounds like something to do with not supporting wildcard domains).
Fortunately there's way to still update the phone manually. You'll to download the files from Polycom's download center and serve them up on your local network manually.
Instructions
On a host that's able to serve up files and is accessible to your phone (for me, it was my laptop plugged into my AREDN switch):
- Download the 5.9.x firmware from the download center. (I downloaded the 5.9.8 split version, which was 5.9.8.5760)
- Create a file named "all.xml" in a folder that's served to the network with the contents of the file after this section, making sure to replace out the section where your ip:port needs to go.
- In the web admin interface, navigate to Utilities > Software Upgrade, select "Custom Server", enter the full ip:port/path to the all.xml file, then click "Check for Updates". When the new version pops up in the select, click Install and navigate through the prompts to install the new version on your phone.
- Wait. This took a long time for me, probably almost 15 minutes. Just be patient and don't change anything. Make sure your phone stays connected and powered on and the file server you were running stays up, since it'll be downloading the files for awhile to the phone.
- After the phone reboots, you'll be prompted to change admin password. On my phone the default admin password was actually 456, not 123 like it said before. I'm not 100% certain whether this was my own setting or if this is the default.
all.xml
<?xml version="1.0" encoding="utf-8" standalone="yes"?>
<PHONE_IMAGES>
<REVISION ID="3111-46162-001">
<PHONE_IMAGE>
<VERSION>5.9.8</VERSION>
<PATH>http://REPLACE_YOUR_IP_PORT_HERE/Poly_UC_Software_5_9_8_release_sig_split</PATH>
</PHONE_IMAGE>
</REVISION>
</PHONE_IMAGES>